HOW TO BACKUP & RESTORE WHATSAPP MESSAGES ON IPHONE (3 WAYS)
What's up guys, welcome back to the CHALTREND. When you got a new iPhone, or you want to restore your phone to factory settings, you might be wondering how to back up and restore your WhatsApp messages.
In this tutorial, we'll go over the 3 most - used methods.
- iCloud,
- Ultdata,
- iTunes.
With any of them, you'll be able to back up and restore your WhatsApp chats, images, documents, etc.
So let's dove in!
We'll start with iCloud, no computer required for this one. So the first thing we want to do is head to settings, Your name, iCloud.
Scroll down and find the WhatsApp toggle. if it's off, turn it on.
If you don't see this toggle, make sure you have iCloud Drive turned on. So once we set it up, we can switch back to our WhatsApp.
Remember to turn on iCloud Drive
Then open WhatsApp app On the bottom, we tap the settings tab.
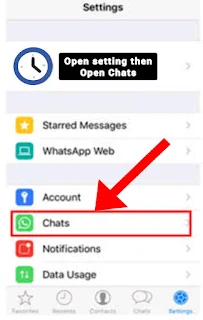 |
| Open settings then open Chats |
Then open Chat backup
Next go to chats, and then chat Backup. Right here, you can see the date when your last backup was created.
To create a new one, you can use the Auto Backup, And select a frequency. Or, you can just go ahead and Back Up Now, so it can create one right away.
How long it could take depends on your backup size. You can also decide whether to include video in this process. So this is how to back p your WhatsApp to iCloud.
Let's now go ahead and restore the WhatsApp messages back to our device. We are going to uninstall our WhatsApp first, and then re-install it from App Store.
Once done, open it up and verify the phone number. After retrieving credentials, we'll get this Restore from iCloud option. All we. have to do is tap restore chat history.
Let's go ahead and check it out. see, the chats are back! All the text messages, images are still there, just like the way it is before. Next, I'd like to walk you through how to do this with
'UltData''
Which is professional Data Recovery Tool. . So once we open it up. Plug the phone in. Tap trust this computer if prompted. Now on the home screen, we head over to the Backup and Restore Social App section, go to the WhatsApp tab.
Then we can go ahead and start the backup. Ok, let's take a look at the backup files. There they are.
We can literally view the chats and images on our laptop. Just like that. If you'd like, you can click on the recover to pc button. And then export them to any location on your laptop. Just like that.
Now let's see how to restore it back to our device. Like before, we should install WhatsApp from scratch. Then go ahead and click the recover to device button.
Then hit recover now to proceed. The existing WhatsApp data will be overwritten in this process make sure to turn off find my on the device, then we can continue.
This process restores WhatsApp only, not includes everything else like the way iTunes does. So when it completed, we can go ahead and verify our phone number.
This time we don't have to restore from iCloud, for it's already restored by UltData. Just like That.
In the last part here, we'll show you how to back up and restore using iTunes. We'll still need to connect the phone with the laptop. For backup, make sure we have checked this computer as the location, and then we can back up now.
As I said before, this process includes not just WhatsApp, but everything on the device, so it could take much longer than Ultdata or iCloud.
Once finished, we can turn off find my iPhone, and then start restoring. The larger your backup is, the longer this process would take.
Now that it's completed, let's continue with the setup. As we can see, all our applications are restored. We can now go to WhatsApp and verify our phone number.
See, though it look a long time, iTunes did restore our WhatsApp Messages back after all.



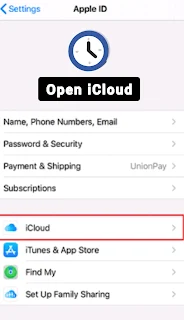










0 Comments