HOW TO USE ZOOM- FREE VIDEO CONFERENCING & VIRTUAL MEETINGS.
Hey everyone in today's Post I want to show you how to use zoom and to use it to host meetings on your desktop now this works for Mac and pc and it's a standalone app for those platforms.
Now there's a free version of zoom that's going to be good for most case scenarios and there are some paid version if you're trying to do other things with it but you could hold virtual meetings you could go ahead and video chat you could have conference calls classrooms town halls you have up to a hundred participants on the free version of Zoom.
And up to a thousand participants on a meeting on the paid version I'm gonna spend most of the time on the computer here so I could show you exactly how to use zoom and most of the essential features that zoom brings you so when you land on the website zoom.us.
You do have to sign up and create an account so I'm going to go ahead and press that and then I'm going to show you how to host a meeting once you do create an account too you could also join meetings.
But that does require you to have the app as well so you could use google or facebook or sign n with your work email and you should get an email to activate your account go ahead and do that and then go ahead and create your account with your name and password.
Now once you create an account if you press the zoom icon on the left side you'll come back to this page where you could actually join a meeting or host a meeting I'm going to focus on hosting a meeting and again.
This is after I created my account, But these are your three different options you could always turn video off too if you start with video on and these all have share your screen option I'll press that and if you've never ran zoom before it's going to ask you to download zoom.
Now this does not take place on the browser this is a standalone app on your Mac or pc so I'm going to go ahead and download and run zoom.
It's going to download it as a package to my computer again it's the same if you have a pc but you'll just go ahead and install it very straightforward on how to do that.
Now let me minimise the website so I could focus on the home page of the zoom app so as you could see I'm on the zoom app on my Mac is the same on the pc and there's a few options that I have I could join a meeting.
I'll show you where to get the join code in a second where I create my own that's creating your new meeting yourself scheduling or sharing screen I'll go ahead and press new meeting, I'll press this icon and it's going to launch my video on my Mac and not the one I was recording the intro with I'll go ahead and join with my camera, with my computer audio.
Now let me show you all the options you have right on zoom so on the very bottom I'll start from left to right you have mute which comes in very handy so if I mute I'm muting myself I'm going to show you how to mute other participants too.
When you have a lot of people there but I'm going to go ahead and unmute myself you also have this arrow which is gonna show you all the different microphones that you have attached on all the speakers.
So I have a different microphone that sounds a lot better, so if you're doing this for example for podcasting or for recording meetings this might be something to invest in so I'll put a link in the description to this mic you could go ahead and stop the video that's the other options.
Let me press that show you what happens this not does not in anyway end the meeting or stop your audio my audio is still going so if I don't want to show my face in the video I could just go ahead and press that at anytime I could bring this back and again this has an up arrow for different types of audio or video.
If you have those connected then you have invite softer you set up your on video you obviously want to invite people because this is a place for meetings if I press that I could use my contact or I could use email which is very handy you could select any of these options.
And send this email out to people or one of my favourite options is copy link and then you're gonna get a link there.
Let me just go ahead and paste it to show you what that looks like if I press paste command v on my Mac this is the url that you're gonna send someone again the email takes care of that for you but if you are manually doing it and you have to share this meeting password that's right over.
So make sure you copy this and add it to whatever text you're sending to someone but you could use any text message platform to send this or one of these default emails very straightforward, if you choose those option it's going to basically lay out.
How to join that meeting exactly with the password and link to a meeting after that you have managed participants so this is very useful if you press this and let's say you have a lot of participants maybe a hundred participants.
You could go ahead and manage all of them individually basically by muting them if you want or unmuting them if you want or turning off their video a lot of different options for each person and the more option lets you add profile pictures and so on.
But what's very important is the mute all options so if you were presenting by yourself and you didn't want other people to interact in anyway you could press mute all unmute all and you have this other option where you could mute participants on entry.
So you don't hear them if they don't remember to mute themselves so all these different options are over there then you have chat which is also part of this over on the bottom you could go ahead and set that to everyone and everyone could basically chat on the side and share files but if you press the three dots you could also change it.
Let me go ahead and make this a little bit smaller so you can see all these options under the tree dots but you could basically have where the host only could make the chats or is publicly available and everybody could publicly chat there.
So I like that option so everybody could see what other people have to say next to that you have record I can't press that right now because I'm recording my screen but this basically records what's happening on screen and then when you press stop after that it will turn it to an mp4 file you could share that it will just after you end the meeting show up on your desktop very straightforward.
There you have reactions you could give people a clap or a thumbs up and it'll show up over when other people are talking and when you're done you could basically press end meeting.
On this side let me show you when you press that you get two options you can either leave the meeting so the meeting will continue without you or end the meeting if you're the host so if I press end the meeting it's going to end it for everybody.
And if I was recording it something will pop up that's going t show my recording on my desktop and now if I wanted to create a new meeting or join an existing meeting schedule meeting I'm back to the homepage of zoom.
So I no longer have to go the zoom website I now have the zoom app on my computer and you should too if you follow this process so next time you want to add a meeting you could jump back over.
And schedule a meeting just on this page and if you wanted to make it easier in the future to add people you could come to the contacts press the plus sign and add contacts or create a channel to add contacts and it'll make a lot easier if you're using zoom all the time.
But you always using zoom all the time but you don't have to do that could always send the invite via email or via the link I showed you and it's that simple to use zoom on a Mac or pc.
I hope you could benefit from zoom if you're teaching classrooms or you're holding meetings or working from home this is a very powerful tool.

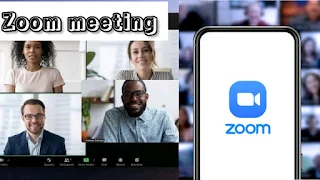





0 Comments