In this post im gonna walk you through how to create a youtube channel step by step.
Including the key optimization setting that most people miss
That will help you to maximize your results even if you've already started.
here its Chaltrends where we help you amplify your knowledge about technology
If your new here make sure to click follow button.
Now youtube has become the second most popular search engine in the world, so its no wonder that more and more people wanna get on the platform. And to learn how how to make a youtube channel of their own.
So with the right process and a little optimization of some key channel settings, you can quickly set your self up, and your new channel up for success.
Ready to maximize your views, your subscribers and your traffic on youtube,
So in this post im gonna stepy you through how to creat a new youtube channel.
Along with all the key settings that you need to maximize your results.
So the first thing i need to do is to head over to youtube.com and to click sign in the top right corner. And you have promoted to login
So if you have already got a google account or a gmail address. This is where you will login with that
If you wanna associate That with your youtube account.
If you don't have one yet, then you just click create account.
Now before we go any further in this post, there are two types of channels. that you need to be aware of.
1. Personal channel; and that is linked to your personal Google account or your personal Gmail Account. And only you can access, or only people who are logging into that Account with that username and password, are able to manage that youtube channel.
The other thing to know with a personal channel, is that the youtube channel name is going to be restricted to your account name. Which in most cases is going to be your own name.
2. Brand name; And this is gonna give you access to things like a custom channel name. And you can also assign other people, or other Google Accounts, as channel managers on your channel.
So you don't need to be giving out your person Google account login details to anyone you wanna have help out with your channel. You can actually just grant them access with their login details to access your channel.
But do note that you can switch from a personal channel to a brand channel at a date, But what I would recommend and what we use is a brand channel. So that we can have multiple people managing the channel.
So once you've signed into youtube using your Google account. You can come up to the right hand corner, to your little profile picture. And if you don't have a channel yet, you can click to create channel.
Now if you already have an existing channel. When you click on this, you'll be able to access your channel.
But maybe you wanna create a brand new brand channel, that's when you have to come down to settings and go over to add or manage your channel and here will show all the channels that you already have access to.
You can create a new channel just by hitting the plus button in the top left hand corner.
So going back over to our new channel set up, this is where it's asking us if we want to create a personal channel using our name. Or if you wanna use a custom name, which is creating a brand channel.
Now this is where you get to decide you'r youtube channel name.
Now it could be that you'r still opting to use your personal name. And if you'r not gonna go with your name, I would suggest try to keep it on topic. Or somehow related to the content that you are going to be adding to your channel.
But do know that it is possible to change your channel name after you have set it.
Now we have got a post specifically on this topic. Selecting your channel name. Talking you through a couple of different processes.
And a couple different things that you can do to help you land on the perfect channel for you. So again, that's gonna be in the recourse's below this post.
And I will also link it up in the cards now too. Let's call this Super Awesome channel. I understand I am creating a new Google Account with its own settings. if we go create, it'll go through and do its things. And then we get presented with this.
Your channel, Super Awesome channel has been created. It's giving us the next step here, which is to upload a profile picture.
So we'll just go upload a profile picture. And navigate through and find a picture I'll put this one in.
Once you you've got your profile picture in, you can come down. And they're asking you now to tell your viewers about your channel.
So this is your youtube channel description. So what you wanna add into this section here is a few sentences. Or a short sharp paragraph. including who you are, what your channel is about, and what viewers can expect on your channel.
What's the type of content that you're putting out. And now a pro tip here is that you can actually optimise this up to help your channel rank by adding in some keywords and some key phrases around the content that your going to cover.
So it's important to add some of those keywords and key tags into the channel description here.
Also into the channel tags, which we're gonna get to soon. And also the inside the videos themselves. That is gonna give you the best chance of getting your posts and your channel ranking on youtube faster.
Now make sure you stick around to the end because I'm gonna share with you our youtube Ranking Guide. To help you do this for your posts. And for your channel.
So here's our channel and our channel description. To give you an idea of the types of things you can put in.
We've got a bit of an intro, welcome to primal post, we're talking about the types of posts that we're putting out on this channel. We ask people to follow, if they thing that's a fit for them.
And we've also go linked down a resource to one of our post editing guides.
But you can see in this description, we've got a few keywords that are related to the content we are creating.
So post creation, we've also go post editing tutorials, gear reviews, post predicting tips and tricks, post marketing tips, Youtube ranking tutorials.
So this is stuff that will read well for a human. But also helps Youtube understand what your channel is about as well.
So for the sake of the channel we are creating now, I am just gonna copy and paste this as the description for the new one.
Next up you're gonna add a link to your sites and to your media profiles. So add in our website, and we can give it a name. We can add in our Facebook, Twitter, and Instagram. And we hit save and continue.
When that's complete the next thing you wanna do is to verify your channel. This is gonna unlock some extra features and things in down.
So you wanna come up again to your profile image, come town to settings, down to channel status and features. You can see these are the different things that you can un lock for your channel.
And the first tip in unlocking these, is verifying your channel. So hit verify.
Next you wanna come through, select your country. You can either do it then with an automated voice message, or you can get a text message sent to your phone.
And then enter the verification code. And your channel is now verified. So it doesn't take much to verify your channel.
And you can see straight away we have access now for custom thumbnails.
External annotations. And we can upload posts unlisted and as private.
So once that's done you're gonna wanna go through and set up your channel. So if we go up to return to Youtube studio. We'll then go to our actual channel.
So we'll come up to view your channel youtube. And 'over to customise channel. And this is where we can add in our channel art or your branding to make this look and feel like our brand.
Now we have a full walkthrough on creating your Youtube banner. Including some really advice tips and techniques in there as well.
Again it's linked below is the description in that resources area. And I'll throw a link up in the cards as well.
For this one I'm just gonna go add channel art. You get to either upload a photo. Use any photo that are already uploaded on your google account, or there's some in gallery from Youtube that you can use.
Let's just pick one. Now you can adjust then crop. You can see that this does look totally on desktop, to TV, to mobile. So if you wanna adjust the crop and zoom in, or crop something out. You can do that in as well.
So that's how you can upload your Youtube channel art. So now if we go over to the page again you obviously see our description.
If we needed to make any changes to it we can edit that. But there's some other details that we can add in down as well.
So for business inquires we can add in a email address. Go done.
So it makes it easy for people to find an email address to contact us. If you wanna add a location for your channel you can do that as well.
So from here you wanna go back to the youtube dashboard. Down to the bottom to settings. And down under channel. And there's more settings to customise up your channel first.
So we're gonna go first over to this one, branding. This is a little branding watermark that you can add to your post. It also act as a subscribe button.
So you could just use your profile picture. Or you can make some little small subscribe button.
So for us I'm just gonna choose image, go to the desktop,
I have a little youtube watermark subscribe button. And then you get to choose where you want this displayed. So whether it's on screen the entire time. Whether it starts at five seconds in.
Or whether it's only shown at the end of the post. 'cause that's gonna be after any ads or anything that's showing at the bottom of our post.
Then is something that you will need to specify. Whether your channel is aimed at kids content. Or whether you're creating content that is made for kids or not. So you will need to specify, that yes this channel is made for kids.
We can have kids content on it. Or no this channel is not made for kids.
Now do know that you also have a third option. That I want to review this setting for every post. So you can manually set this on a per post basis as well.
So I'm gonna go with no this channel is not made for kids with this one. If you do have a Google Ads Account, you can link it down by just hitting a link.
And if we come back across to basis info. This is where we're able to add in some keywords or some key tags associated with our channel.
To again show youtube what our channel and our content is about.To give it everything's it needs to best show our channel, and our posts, up in search results, and the youtube platform.
So it could be that you're staring off with some obvious ones.
Chaltrends.
Primal Post.
I'm just pressing the comma and that applies it as a tag. It could be post marketing. It could be youtube for Business.
1. Post editing
2. Filming on iPhone.
3. Filming on Android
What are the things that people can search for to potentially find your channel. And again, this is where our Youtube Ranking Guide that am gonna share with you at the end of this post.
Is going to help you find out what these terms are. That you can help your followers are searching for, that you can associate with your channel as well.
where the content is related. So you wanna go ahead and add a few of those in. Now only add them in if they are relevant to your channel.
Don't just add spam ones in. Or ones that are maybe a hot a topic right now. You really just wanna add in the ones that are relevant ton your channel.
So do all that and you got upload default. Now this is where you can start to stream line your upload process.
Every time you upload a post, these can be the default values that are added to each one of your posts.
That you leave the title under the description empty. 'Cause they are gonna related to each post.
But maybe you're setting things like every post when you upload it to go as private first while you get it set up and then you release it at your own time.
If there's some tags that are gonna apply to every one of your posts.
Like in our case it could be something like Primal Post. Or Chaltrends.
We can add those in here and they're gonna show up automatically when we upload every post.
And there's more upload defaults under Advanced settings. Around licensing, and allowing comments, and those sorts of things that you can lock down as well.
So those are the main settings in there that you're gonna wanna go through. So we just hit save to back out of that.
So now that your channel is pretty close to being set up. We can now go through and add in any managers. Or any other accounts that we would like to have as managers on our channel.
So to do that come back up to your profile picture, head to Youtube just to take you back to the Youtube Dashboard.
And then when we click on the profile picture you're gonna get more option.
So we then come down to settings. And then you can add and remove managers down under channel managers. Just click.
And you can assign people to be managers on your channel. Now while we're on this page. I will also show you the view advance settings. So in here is where it gives you your user id, your channel id,
Incase you need those to link up things like TubeBuddy, or other YouTube channel management tools. Which we use and strongly recommend.
And the other thing that's on this page is, this is where you come to set your custom URL, once your channel has been approved for it.
So this is where you can have youtube.com/primalpost as the link you give people. Instead of having your link a bunch of random numbers and letters.
Now there are requirements for this, if we click on this now it will tell us.
That in order to have a custom URL, your channel will need to have 100followers or more. Be at least 30 days old.
Have an uploaded channel icon. And have uploaded channel art. So once you reach those things that is where you can go back and add that as well.
So if we go back to our channel page now, this channel now is set up and ready to go, for you to start uploading content.
Obviously all you need to do then, is film some posts, and come up snd hit upload post. And you're good to go.
So that's a complete walkthrough on creating and setting ups your YouTube channel.
Now we've mentioned this a couple times in this post. But linked on screen is our YouTube Ranking Guide.
This is a free download, a free resource for you to help you find high traffic, low competition keywords you can use to help optimize your channel and your posts to show up in both Google and YouTube search.
This is the exact strategy that we use to grow our channel. And that we teach our clients and students as well.


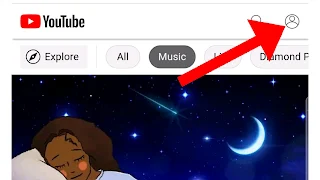






0 Comments