HOW TO SCAN A DOCUMENT TO YOUR PHONE.
Hi everyone we are ChalTrends today we want to show you how you could scan in documents or even whiteboards using either an iPhone or an android phone entirely for free and before we jump into this as full disclosure.
Now you might be wondering well hey I could just use the camera app on my phone to take a picture of the document and that works fine for example here I am on my iPhone and I have this document and I could go ahead and let's take a quick picture of it the thing though it it's not the best quality for a scan.
And there are some apps out there that can take much better photos of documents and today I want to show you one of them called the office app made by Microsoft now this app will work on either an android phone or an iPhone.
Today I have an iPhone so I'm going to show you how to do it on an iPhone however the android interface is almost identical to the iPhone's interface.
So even if you have an android phone you'll be able to follow along so how do we do this well.
1. That we're going to do is we're going to get the app and to do that on an iPhone,
You go to play store and I'm going to go ahead and click into the App Store,
2. I'm going to go ahead and type in Microsoft office,
And there it is I'll go ahead and search for it and you'll go ahead and search for it and you'll see that the top listing here is Microsoft office now if you don't yet have the app on your phone you could go ahead and click on install it doesn't cost anything it's a free app to put on your phone.
In my case I've already put the app on my phone so I'm just going to go ahead and open it so I'm going to click on open and this will open up the office app.
Now with the office app what you can do is it does a lot more than just scanning documents you could also create word excel powerpoint documents you could get back to all your content you could you know create word documents directly from your phone.
So there's a lot more you can do than just scanning documents but in this case I want to show you how to create a great scan so what I do is on this main interface you see three buttons at the bottom what we're going to do is we're going to click on the one with big plus icon.
And then three different things will pop up one is more notes one is lens and one is documents now Microsoft has another app called the office lens app and the office lens app and the office lens app is amazing at taking photos of documents or whiteboards.
And it cleans them up very nicely and what Microsoft has done is they've integrated that functionality into the office app so you have all that same functionality from lens directly here and plus you get a lot of other really nice.
And awesome functionality so what I want to do is I want to scan this document so I'm going to click on lens and that will bring up the Microsoft lens app and so here's that same document that I had before.
And now I'm going to just kind of hover over it and on the bottom I have three options one is document one is photo and one is whiteboard well in this case I'm scanning in a document so I'm going to go ahead and click on document.
And let's take a picture of it as I'm doing that you'll notice that it puts borders around the document so it's identifying the edges of the document and look at this nice scan so what it does is it automatically adjusts the document.
So it looks like you're looking straight down at the document and what I could do then is there's this little icon at the base of the document that says filters I'm going to click on that and then within filters what you could do is I could apply different filters to the document.
So I could do black and white here's another option with black and white where you see a little bit of the paper and then just purely grayscale I really like black and white one the most it gets rid of all the kind of paper background.
And it's a really clean scan of this document and what I can also do is I can also shift the mode after the fact if let's say I select a document but it was really a whiteboard or maybe it was a photo that I wanted to do but that all looks good I'm satisfied with that filter.
What I can also do is for scanning this document you'll see an option down that says file type so I can click on file type and it's now set to word I could click on it again.
And it'll change it to an image file type or I could click on it again and set it to PDF I could choose what the of file I want to save it as and what I can also do the add new button in the bottom left hand corner let's say that there are more documents as part of the set that I want to scan I could click on that and then add another say.
Image to that PDF file that I'm creating all in all some of the other things I could do up at the top I could crop the page more I could rotate it I could type text on there I could also annotate it annotating is kind of neat where here I could go over.
And you know maybe I could draw on the image or if I want to highlight something I could do that with the annotation tools and what I'm going to do.
Now I'm going to click on done and once I click on done there's my scan I could once again annotate it but in the bottom right hand corner there's a share icon and so I could click on there and what I could do is I could name the file I could choose where I want to save it.
So in terms of locations I could just save it one drive I could choose the file or the folder location within one drive of where I want to save that file and then I could upload it to the cloud.
But let's say I don't want to put it none drive what I could also do is there's something that says send a copy and if I click on that that'll bring up this send a copy dialog and then I have all my typical either android or iPhone sharing capabilities where I can email it I can message it.
And you know however I want to share that file I could go ahead and do that from so I'm going to go ahead let's go ahead and upload this file so I clicked on upload it looks like it's going ahead and uploading that file.
Now but what it's done is it's scanned a very high quality copy of this document and now I can either access it on my phone I can either access it on my phone I can access it on my pc wherever I want to get back to that file.

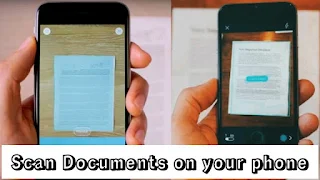








0 Comments